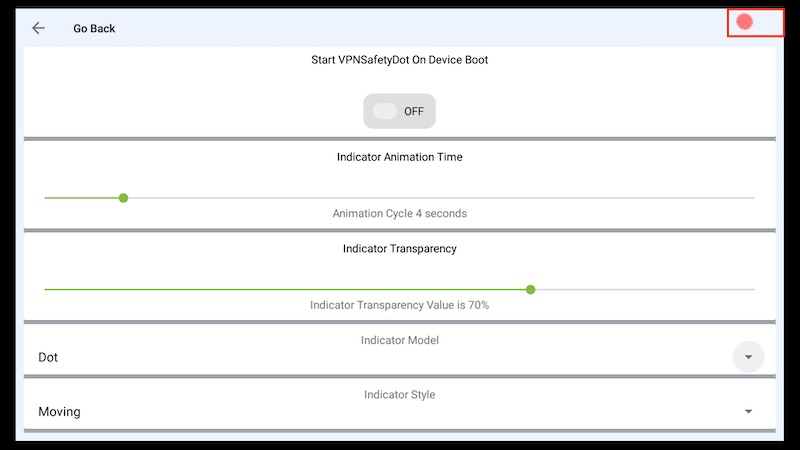VPN Indicator
The main feature of VPNSafetyDot is the visual indicator which is blinking green or red depending on whether your vpn is connected or not. The visual indicator will be present on all screens so that you don’t need to check manually if your vpn connection crashed or not. Just have a look at the upper right corner of your screen to immediately see the status of your vpn connection.
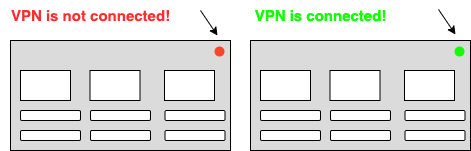
The VPN Indicator feature should be self explanatory. Watch the video in this help article to learn how the VPN Indicator works. The article below describes how you can customize the VPNSafetyDot settings.
How to customize the VPNSafetyDot settings?
In order to customize VPNSafetyDot, you need to start the VPNSafetyDot app first. After that click on the “Settings” button like shown in the screenshot below.
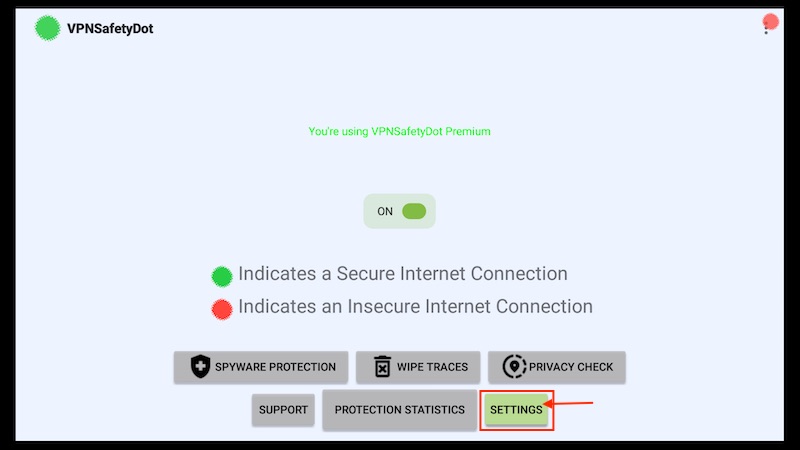
Indicator Animation Time
You can set the indicator animation time with the slider like shown below. With this setting you can customize how fast the indicator should blink.
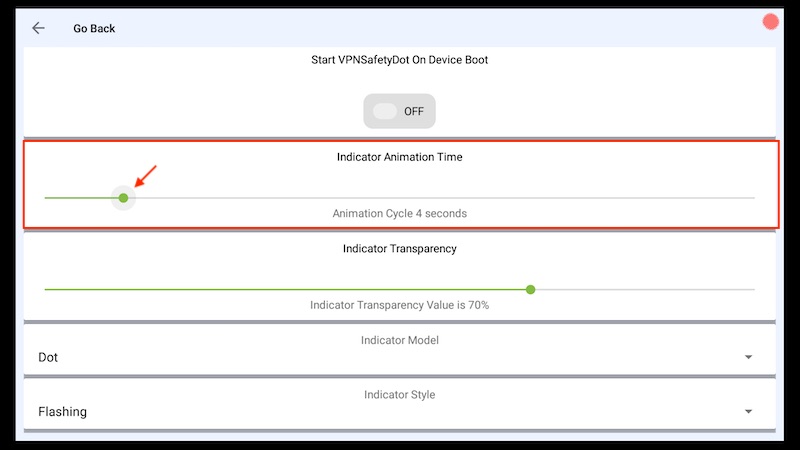
Indicator Transparency
You can also set the transparency like shown below. Just use the slider if you want the indicator to be more or less visible.
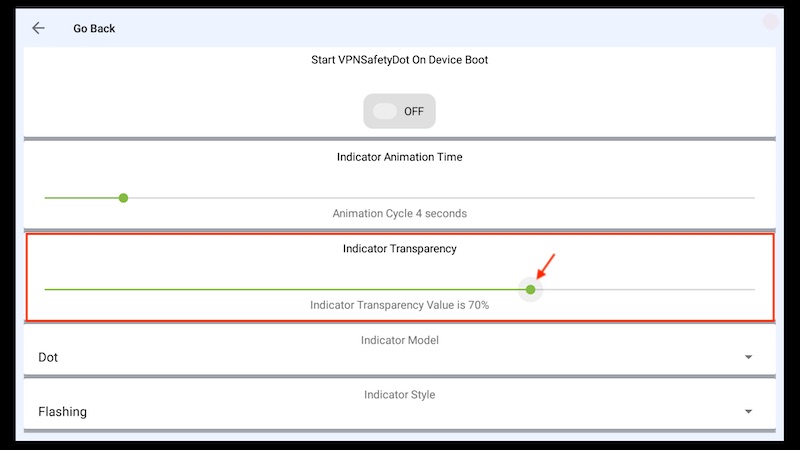
Indicator Model
You can even switch between the classic indicator (colored dot) and a thumbs up or down. This is especially useful for people with color blindness but also for anyone who don’t want to use the classic indicator. An active vpn connection will be shown as a thumbs up icon and an inactive vpn connection will be shown as a thumbs down icon. Click on the button like shown below to open the dropdown menu.
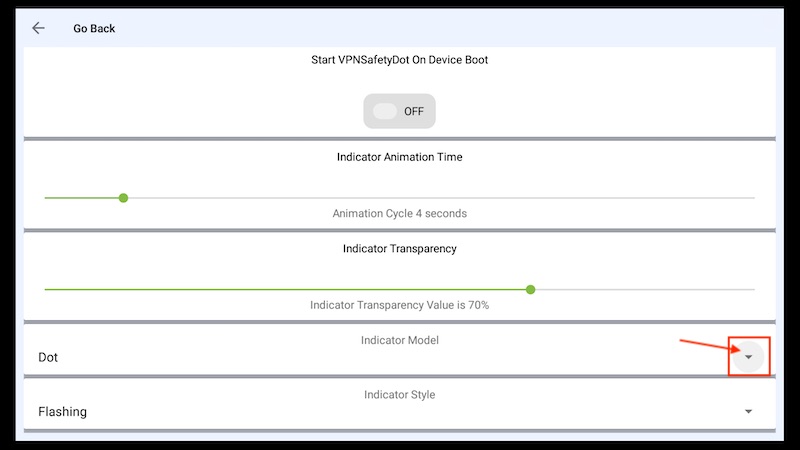
Select Thumb or Dot.
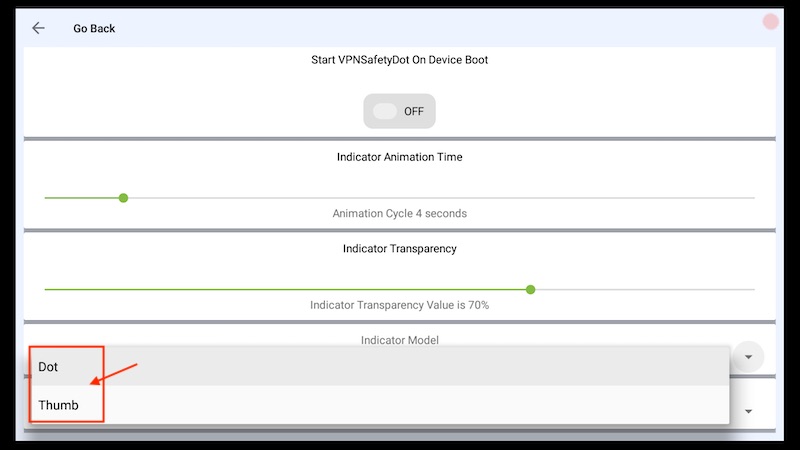
The image below shows an example of how the thumb looks like inside another app. You can see that the vpn connection is not active.
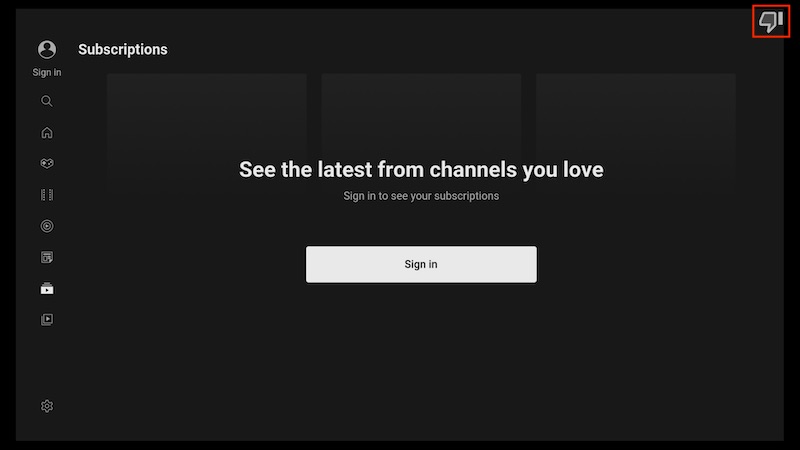
Indicator Style
Instead of a blinking indicator you can also choose a moving indicator. The indicator will then swipe from side to side. To change the style, click on the button like shown below and open the dropdown menu.
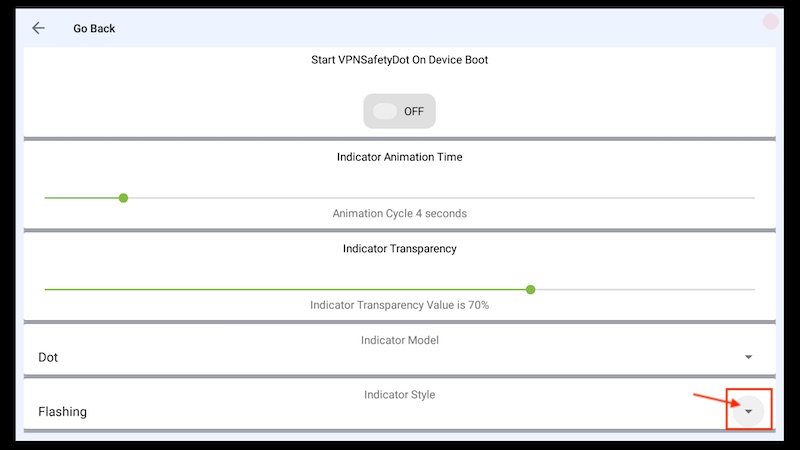
Select Flashing or Moving.
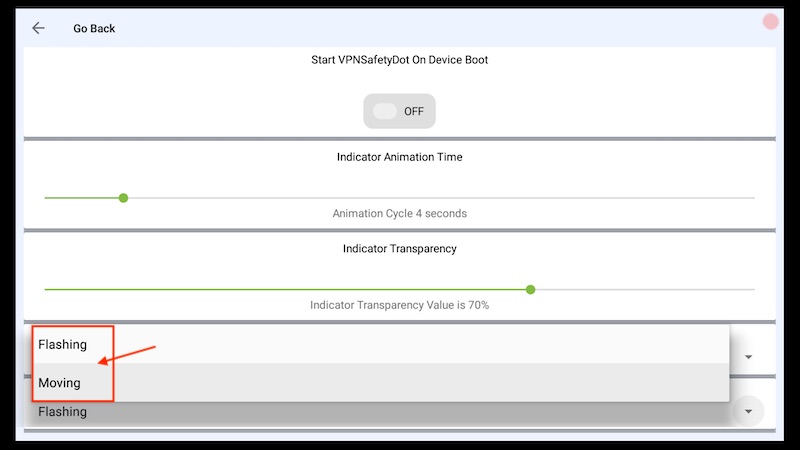
If you select “Moving” the indicator will slide from side to side.